プロファイルと単語登録
プロファイルとは、音声認識サーバ上に保管されるユーザーごとのデータファイルです。プロファイルに保存される主なデータは、そのユーザーが登録した単語です。インタフェース の接続時にプロファイル ID を指定すれば、その接続中における音声認識処理で、プロファイルに保存された単語が利用されます。
マイページから登録する場合、最大 1,000 個までしか登録できません。それ以上登録したい場合は、プログラムから単語登録することができます。詳細は、単語登録を参照してください。ただし、単語を登録しすぎると、追加した単語に誤って認識してしまうことにより、認識精度が低下する可能性があります。
マイページの単語登録からプロファイルに単語登録
AmiVoice API の登録ユーザーには、そのサービス ID(ユーザー ID から自動生成されます)を識別子とするプロファイル(マイ単語帳)が、自動的に割り当てられます。AmiVoice API のマイページにログインし、単語登録を行うと、その単語は「マイ単語帳」に登録されます。「マイ単語帳」を認識処理に利用するには、インタフェース の接続時に「サービス ID の先頭に半角コロン”:”を付加した文字列」を profileId に指定します。例えばサービス ID が「aiueo12345」だとすると、「:aiueo12345」を profileId に指定します。
マイページの単語登録画面
このリンクから直接、単語登録画面を表示することができます。 表示するにはログインが必要です。
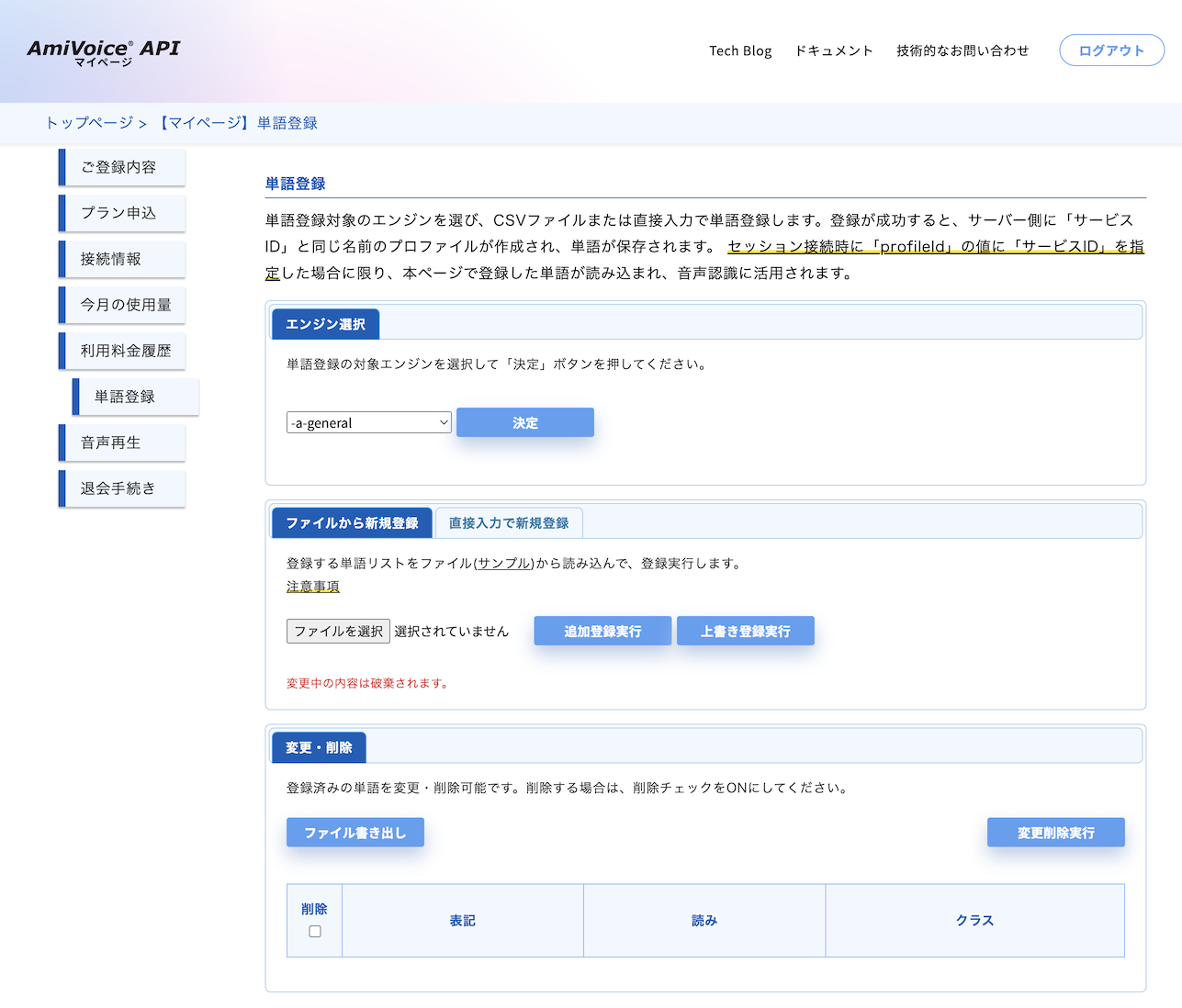
単語登録の手順
単語の表記と読みをひとつずつ登録することができます。例えば、「とりぷるだぶる」という発話を"WWW"に変換するためには以下のようにします。
- AmiVoice API にログインし、マイページの[単語登録] をクリックします。
- ページ上段の[エンジン選択]セクションで、単語を登録したいエンジン名を選択します。ここでは、[-a-general]を選択します。エンジンを変更したら[決定]をクリックしてください。
- ページ中段の[直接入力で新規登録]タブを選び、[表記]に「WWW」、[読み]に「とりぷるだぶる」を入力します。
- 登録したい単語に適したクラスが無い場合は、[クラス]は未選択のままにしてください。ここでは何も選択しません。
- [追加登録実行]ボタンをクリックします。
- 次に、単語登録のテストの手順に従って、音声認識を行なってください。認識結果には、"WWW"という表記が含まれているはずです。
図. 登録後の単語一覧
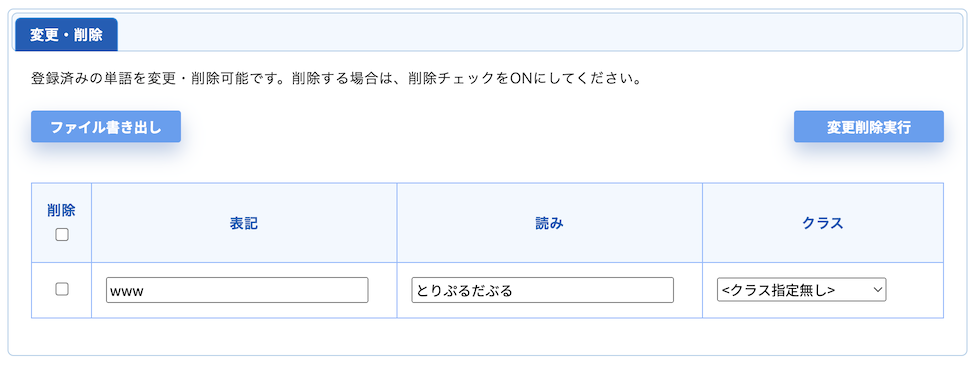
インポート
テキストファイルから一度に複数の単語を登録することができます。
まず、登録したい単語リストを記述したファイルを用意します。
- 文字コードはUTF-8、Shift_JIS、EUC-JPに対応しています。
- ファイルには1行にひとつの単語を記述します。行には、表記、読み、クラスを順にタブで区切って記述してください。
表記[タブ]読み[タブ]クラス
- 読みは、カタカナでも、ひらがなでも記述できます。
- クラスは省略可能です。ただし、名前エンジンのみ、クラス指定が必須です。
- クラスを省略する場合、2個目のタブはあってもなくてもかまいません。
ここでは例として以下のようなファイル(ダウンロード)を用意します。
www とりぷるだぶる
www とりぷるだぶりゅー
wwww ふぉーだぶる
- AmiVoice API にログインし、マイページの[単語登録] をクリックします。
- ページ上段の[エンジン選択]セクションで、単語を登録したいエンジン名を選択します。ここでは、[-a-general]を選択します。エンジンを変更したら[決定]をクリックしてください。
- ページ中段の[ファイルから新規登録]タブの[ファイルを選択]ボタンをクリックします。
- 1で作成した
dictionary.tsvを選択します。 - [追加登録実行]、もしくは、[上書き登録実行]、をクリックします。
- [追加登録実行]したときは、登録済みの単語には影響を与えず、ファイルに記述した単語が追加されます。
- [上書き登録実行]したときは、登録済みの単語はすべて削除され、ファイルに記述した単語に置き換えられます。
- テキストに記述した単語が一覧に表示されていることが確認できます。
エクスポート
登録した単語をエンジンごとにエクスポートしてファイルに書き出すことができます。
- AmiVoice API にログインし、マイページの[単語登録] をクリックします。
- ページ上段の[エンジン選択]セクションで、単語を登録したいエンジン名を選択します。ここでは、[-a-general]を選択します。エンジンを変更したら[決定]をクリックしてください。
- ページ下段の[変更・削除]セクションの[ファイル書き出し]をクリックします。
data.tsvというファイルがダウンロードできます。
単語登録のテスト
音声ファイル(www.wav)をダウンロードしてコマンドを実行するディレクトリにコピーしてください。「とりぷるだぶる」という発話が録音されています。以下のパラメータを設定してサンプルを実行します。
{サービスID}は、マイページの接続情報に表示されている[サービス ID]です。先頭に「:」をつけてください。例えば、サービスIDがuser01の場合は、:user01のようにします。{APP_KEY}は、マイページに表示されている[APPKEY]です。
HTTP インタフェース で確認
- Java
- C#
- PHP
- Python
- curl
java -cp .;Hrp.jar HrpTester https://acp-api.amivoice.com/v1/recognize www.wav c=16K g=-a-general i=:{サービスID} u={APPKEY}
bin\Release\HrpTester.exe https://acp-api.amivoice.com/v1/recognize www.wav c=16k g=-a-general i=:{サービスID} u={APP_KEY}
php -dinclude_path=src -dopenssl.cafile= ../../curl-ca-bundle.crt -dextension=openssl HrpTester.php https://acp-api.amivoice.com/v1/recognize www.wav c=16K g=-a-general i=:{サービスID} u={APP_KEY}
set PYTHONPATH=src
set SSL_CERT_FILE=../../curl-ca-bundle.crt
python HrpTester.py https://acp-api.amivoice.com/v1/recognize www.wav c=16K g=-a-general i=:{サービスID} u={APP_KEY}
curl -X POST https://acp-api.amivoice.com/v1/recognize \
-F u={APP_KEY} \
-F d="grammarFileNames=-a-general profileId=:{サービスID}" \
-F a=@www.wav
WebSocket インタフェース で確認
- Java
- C#
- PHP
- Python
java -cp .;Wrp.jar WrpTester wss://acp-api.amivoice.com/v1/ www.wav c=16K g=-a-general i=:{サービスID} u={APP_KEY}
bin\Release\WrpTester.exe wss://acp-api.amivoice.com/v1/ www.wav c=16k g=-a-general i=:{サービスID} u={APP_KEY}
php -dinclude_path=src -dopenssl.cafile=curl-ca-bundle.crt -dextension=../../openssl WrpTester.php wss://acp-api.amivoice.com/v1/ www.wav c=16K g=-a-general i=:{サービスID} u={APP_KEY}
set PYTHONPATH=src
set SSL_CERT_FILE=../../curl-ca-bundle.crt
python WrpTester.py wss://acp-api.amivoice.com/v1/ www.wav c=16K g=-a-general i=:{サービスID} u={APP_KEY}
JavaScript
JavaScript 版サンプルでは、単語登録の効果を、以下の手順で確認できます。
- WrpTester.html または wrp.html をブラウザ(IE を除く)で開きます。
- [プロファイル ID]に、マイページの[サービス ID]の先頭に":"を付加した文字列を入力します。
- [APPKEY]に、マイページの[APPKEY]を入力します。
- [録音開始]ボタンをクリックして、「とりぷるだぶる」と発話します。
JavaScript 版のサンプルでワンタイム APPKEY を取得して実行する手順はこちらを参照してください。